![[Click for view of PC at Road Primary School]](images/roadpc-sm.jpg)
![[Click for larger view of Road Primary classroom]](images/roadsch1-sm.jpg)
The computer club has been asked by Mr. Elvet Hughes, the Chief Education Officer, to assist in deploying some donated computers to the primary schools on the island. We have searched the Internet and found several programs that will be useful for young students and which will run on these ancient computers. So far, we have set up 7 of the computers and verified that they work, and made seven copies of the diskettes. When we have distributed one computer to each school, we will set up another batch and see if they work.
Because there is no mouse, no CD rom, no sound card, no high-resolution color graphics, not even a hard drive, the programs for these computers must fit completely on a 360KB diskette and use CGA graphics. Nothing released in the last 4 years is likely to work. If you want to donate some educational software for these computers, look in the bottom of your drawer and the back of your closet for your original version of Reader Rabbit or Flight Simulator.
Find the ESC key. You will need this for getting out of screens and programs.
The the 4 arrow keys: UP arrow, DOWN arrow, LEFT arrow, RIGHT arrow. These are used for moving around the screen and on menus.
The drive has a handle that must be turned up to remove a diskette and turned down after inserting a diskette to clamp it in place.
Here is what a diskette looks like:
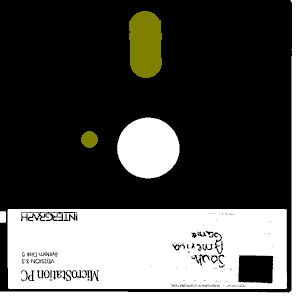
How to insert a diskette: Diskettes are square and it is very easy to insert them upside down, wrong side, etc. Only one way works: hold it in your hand with the label on top, the oblong read-exposed area pointing toward the computer, and the little circle to the left. Now turn the knob on the diskette drive up, insert the diskette, and turn the knob down again. That's it.
Let's try it. Ensure that the "Boot diskette" is in the top drive "A". Now insert the "School Mom" diskette in the lower drive "B".
Your color screen may or may not have a switch to turn it on. If you see one, pull it or push it or turn it. You may have to turn on power at the Surge Suppressor first, because the monitor should be plugged into that.
The power switch for the computer is usually on the right side. Flip it up. The computer should start to humm, the monitor should start printing some stuff about checking memory, then the red light on drive "A" should go on as the computer boots up. Finally, it will switch to drive "B" (you should see the light come on) and start the School Mom program.
However, we have more back at the warehouse with only one floppy drive!
Don't worry. When the computer starts up, it will tell you when to remove the Boot Disk and replace it with the Application Program Disk.
If you want to switch programs, get out of the current program,
usually by typing ESC several times. You should see a B:>
prompt on the screen. Now insert the new program and type
GO. The red light should come on and the new
program should start.
You are presented with "menus" of choices. The bottom choice is usually EXIT MENU. The top choice is always the easiest level (i.e., in spelling tests for example). You select your choice by pressing the Cursor Up or Cursor Down key until the line you want changes color. Then press Enter.
To get out of an exercise, press ESC.
Note: if the arrow keys don't seem to work, check whether you have pressed NUMLOCK by mistake. Press it again to turn it off and re-enable your arrow keys.
Things that may be broken: the first art drawing lesson, the spelling word lists after the first two menu items (I think we may have to create word lists for this too work.)
If someone ends the game by mistake, you can just type GO and enter to restart it.
There is an X command in the games which the student can use if they are stuck. Typing X should give you an explanation of the maths problem you are facing. Try it.
It first asks if you want to restart a saved game. Usually you will type N and press Enter. However, you can save your status when your time is up and continue from where you left off the next time.
It then goes through a few instructional screens. Press Enter at the end of each screen.
You will then be dropped off the coast of South America. You TALK to the computer, telling it what you want to do in sentences of two words, a VERB and a NOUN. For example, the first thing you should probbaly do is TAKE RAFT.
At each point the program tells you which directions you may choose from: S, W, E, N (for South, West, East, North). Type S to go South.
If you see anything like MATCHES, then TAKE MATCHES. You may need them later to light something.
If you see a building like a TRADING POST, then ENTER. You may find something you can buy.
Good luck.
There are different levels, some appropriate for class 2 and others for class 3 and up (thanks Teacher Felicia).
![[Click for larger view of Island Harbour Primary School]](images/schools1-sm.jpg)
Sept 17, Island Harbour. Phone 497-4181. Head Teacher Neta and computer helper Teacher Felicia.
Sept 24th.Morris Vanterpool Primary School. East End Village. Phone: 497-4419. Head teacher Mrs. Maralyn Richardson and Teacher Gloria. First computer died on deliver, so went back to The Valley for a replacement. Lesson: bring a spare during installation!
Sept 24th. Valley Primary School. 497-2887. Ms. Veda Harrigan.
Sept 30. Stoney Ground Primary School. Phone 497-2888. Mrs Josephine Hodge.
Oct 3. Road Primary School. 497-6348 Mrs Pansy Richardson. Resource
person is Mr. Bren Romney, ph 6229. This school has
a web page at roadprimary.ai!
Oct 21. West End Primary School. 497-6721. Ms. Pauline Hughes.
format a: /s /f:360
Then you have to create an autoexec.bat file that switches to
the "B" drive and executes GO.BAT
b:\
go.bat
Once you have a good BOOT DISK, you can copy it many times on
Win95 or DOS using the DISKCOPY command:
diskcopy a: a:
Now you make application diskettes to go into drive "B". They should have a subdirectory for the application that is on them and a single file in the root directory (go.bat). These can be created on Win95.
md googol
cd googol
copy c:\clubmenu\googol\*.*
cd \
edit go.bat
You are now in the DOS editor creating the
GO.BAT file. Enter commandsto switch into the
application directory and start up the application program. The
directory name and program name will be different for each
application, so try it by hand first on the hard drive before
you start making the diskettes.
After the program runs, the last line in the GO.BAT file should
be CD \ to return to the root directory (so the user could type
GO to restart the application). Here is a sample bat file for
Googol math games:
cd googol
menu.exe
cd \
Before you duplicate this disk with DISKCOPY, test it. Insert the
new application disk in drive "B", the lower one. Insert a known
good BOOT DISK in drive "A". Turn the power off and on. See
if the application runs. Exit the application. Type GO. Does it
run again? Your disk is perfect!
Don't forget to check the ziploc bag and disk drives for all of the programs.
Take a spare computer with you in case the first one jogs loose on the way to the school.
Take a power bar with you. The school is unlikely to have one.